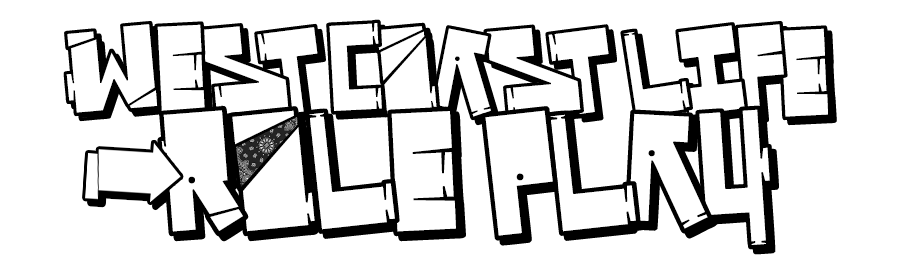|:DeezNawtz:|
Senior


Posts : 512
Age : 27
Location : United States of America
 |  Subject: Photoscape Tutorial Subject: Photoscape Tutorial  Tue Nov 06, 2012 10:52 pm Tue Nov 06, 2012 10:52 pm | |
| Alright, first of all install photoscape. Right click on a screenshot, and open it up with photoscape. Now, what you have to do first is crop the text you want in your ss, and then margin in. Then, click on menu "add to clipboard" and then do Undo-all. Now, after undo all your old ss will be back. Now, crop the real image you want to show, the skins e.t.c. After that, margin the image and goto Objects > Photo icon > Clipboard photo. When you click to clibobard, the cropped text image will be copy+pasted in your image. Set its position where you want. Now, thats the basic. further, this guide was also made by a friend of mine. - Spoiler:
- Christina_Rodriguez wrote:
Many of you always tend to say "well, I don't know how to edit!" as a reason for your lack of OOC dedication. Well, I'm here to help! After reading this guide, nobody should have a reason to not be posting screenshots of their wonderful roleplay on the thread.
Step 1: Download Photoscape from the main website. http://www.photoscape.org/ps/main/index.php
Step 2: While in-game, press F8 to take a screenshot. It is suggested that you add /me's to your photo as well, nobody wants to browse through screens of you leaning against the wall, now do they? To add /me's to your picture, press F7 twice whilst in-game to take a screenshot without the hud, map & chatbox (it is also suggested that you disable head movement while taking the screenshot with /headmove). After doing that, press F7 again to add the chatbox, hud & map onto the screen again and take a screenshot of whichever section of /me's you want to add onto your picture.
Step 3: Open Photoscape, go to "Editor" & navigate to your sa-mp screenshots. First, you must click on the screenshot that has the chatbox & hud enabled. Go to the "crop" section near the bottom of the Photoscape client and drag your mouse over the region of /me's you want to add to your picture. Crop it then click "Save cropped picture" and save it to your desired destination.
Step 4: Great, now you're almost finished! After cropping out the /me's, go to the blank screenshot you took and resize it on the "Home" button of the editor screen, I usually resize it to 600x250, but it's your choice. After resizing it, you have the option to add a border around it and add bloom as well. After adding all of these effects, go to the "Object" section and click the first icon on the left of that menu with the mountains on it. After clicking it, press "Photo" at the top of the sub-menu and navigate to your cropped /me.
Step 5: You can now resize your /me's on the picture & set it at your desired angle. When you're done, simply press "Save" at the bottom-right of the Photoscape client and save it to your desired destination.
Step 6: And you're done with editing your picture! If you have multiple pictures to upload, I suggest you use http://www.postimage.org Happy editing!
| |
|
|:DeezNawtz:|
Senior


Posts : 512
Age : 27
Location : United States of America
 |  Subject: Re: Photoscape Tutorial Subject: Re: Photoscape Tutorial  Tue Nov 06, 2012 10:56 pm Tue Nov 06, 2012 10:56 pm | |
|  Something I got out of the process. | |
|
Billionaire
Golden Donator

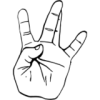
Posts : 326
Age : 28
 |  Subject: Re: Photoscape Tutorial Subject: Re: Photoscape Tutorial  Tue Nov 06, 2012 11:09 pm Tue Nov 06, 2012 11:09 pm | |
| paint
open two pictures
copy the chat
paste in the other picture
profit | |
|
|:DeezNawtz:|
Senior


Posts : 512
Age : 27
Location : United States of America
 |  Subject: Re: Photoscape Tutorial Subject: Re: Photoscape Tutorial  Wed Nov 07, 2012 12:51 am Wed Nov 07, 2012 12:51 am | |
| | |
|
Sponsored content
 |  Subject: Re: Photoscape Tutorial Subject: Re: Photoscape Tutorial  | |
| |
|